Наконец решил опробовать Windows 7 как основную систему на своём ПК, до этого пользовался ею только на нетбуке и то потому, что лень было искать комплект драйверов под него на XP. Переход был довольно лёгкий, но я забыл удалить папку установки пакета Денвер с одним из своих проектов.
Кто работал с пакетом разработчика Денвер, тот в курсе, что вложенность в его корневой папке довольно большая. При попытке удалить всю папку с содержимым я получил неожиданную ошибку «Не удалось найти этот элемент… Проверьте расположение этого элемента», прямо как папка призрак (папка есть, но Windows её не видит):
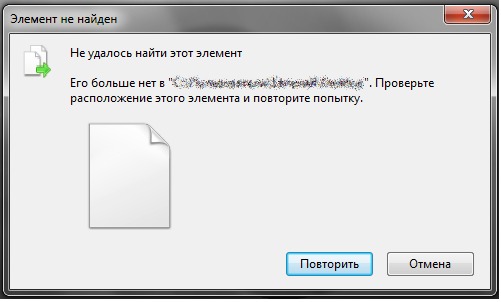
Данная неприятность приключается не только с папками, но и с файлами. Обычно ошибка происходит в нескольких случаях:
- Папка или файл блокированы другим процессом, например антивирусом или обычно процессом Explorer.
- Данная папка или файл принадлежат другой учётной записи, в этом случае Вы получите ошибку — «нет доступа к папке» (по ссылке описано решение проблемы).
- Папка имеет системное имя, типа LPT или очень длинное имя с точками и т.д.
- Папка не пуста или причина невероятная (мой случай).
Способы удаления не удаляемых папок Windows
1. Наиболее простой способ, который помогает в 90% случаев — установить программу Unlocker (прямая ссылка). Во время установки на ПК — читайте тексты возле флажков, а то установите попутно левую стартовую страницу и ненужный софт.
После установки в контекстном меню (клик правой клавишей мыши на папке или файле) появится пункт Unlocker, запустите его и нажмите кнопку «Разблокировать всё», затем можно удалить папку или файл спокойно:
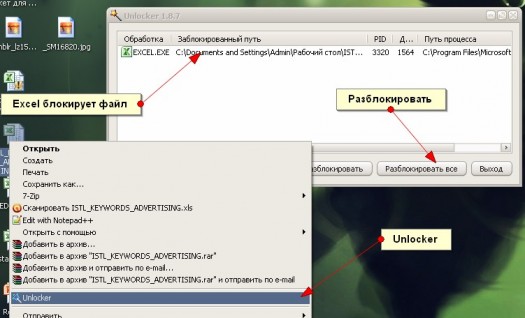
2. Если у папки системное имя, Вам необходимо запустить командную строку (Пуск>Выполнить>CMD>Клавиша «Ввод») и выполнить команду удаления:
для удаления файла: DEL \.Буква диска:Путь Имя файла
для удаления папки: RD \. Буква диска :ПутьИмя папки
3. Если у папки слишком длинное имя, нужно узнать сначала её короткое имя, а затем использовать команды, указанные в способе № 2.
Чтобы узнать короткое имя папки или файла, запустите командную строку (CMD) и выполните следующие команды:
- Перейдите к папке или диску, в котором находится папка, которую нужно удалить с помощью команды:
- CD имя диска:путь /d
- Получите короткое имя папки или файла: DIR /X /N.
- Удалите папку, указав её короткое имя с помощью команд из способа №2.
- Если всё прошло хорошо, то никаких сообщений не будет.
Сегодня на повестке дня каламбурная тема – удаление неудаляемых файлов. Поможет нам в этом очень маленькая незаметная, но весьма умелая программка Unlocker. Она идеально подходит для тех случаев, когда вы не можете удалить папку, т.к. система пишет что она открыта в другой программе, тоже самое может быть и при попытке удалить файл, система выведет вам сообщение, что он открыт в другой программе или используется.
Описание

Примеры сообщений, которые может выводить Windows при попытке удалить файл или папку:
В русской версии ОС Windows:
- Невозможно удалить файл: доступ запрещен
- Ошибка совместного доступа к файлу (sharing violation)
- Файл источника или назначения уже используется
- Файл уже используется другой программой или пользователем
- Убедитесь, что диск не полон или защищен от записи и что файл в настоящее время не используется
В английской версии ОС Windows:
- Cannot delete file: Access is denied
- There has been a sharing violation
- The source or destination file may be in use
- The file is in use by another program or user
- Make sure the disk is not full or write-protected and that the file is not currently in use
Где скачать программу Unlocker?

После того, как вы ее скачаете и установите – в контекстном меню проводника появится одноименная опция.
Как удалять неудаляемые файлы или папки?
Итак, допустим, вы начали удалять файл или папку, а вам показывается дуля с маком в виде такого сообщения:

Или что-то типа “Невозможно удалить файл такой-то. Объект используется другим пользователем или программой…” Может быть еще какой-нибудь вариант отказа. Это означает, что процесс, открытый в Windows, работает с данным файлом/папкой. Например, у вас в Daemon Tools смонтирован образ какого-нибудь диска, а вы его хотите удалить. Естественно, вам это сделать не дадут, потому что нужно завершить процесс, отвечающий за Daemon Tools, а потом уже удалять файл. Но, допустим, вы не знаете, какой процесс отвечает за удаляемый объект и искать особого желания нет. Тогда к вашим услугам утилита Unlocker.
После установки программа встраивается в контекстное меню. Я показываю удаление на примере папки Mail.Ru с надоедливым до безобразия файлом GuardMailRu. Заходим в контекстное меню папки и выбираем “Unlocker”.

Может выскочить два типа окна. Первый тип:

Здесь вы видите процессы, мешающие удалению. В левом нижнем углу можно выбрать действие, которое произойдет в случае успешной разблокировки процессов:
Если оставить по умолчанию “нет действия”, то после разблокировки файл/папка останется на месте, удалять придется вручную. Остальные параметры, думаю, ясны.
Я обычно выбираю ”удалить” и нажимаю “Разблокировать все”. Часто случается, что и процесс “explorer.exe” попадает в список блокираторов. Не волнуйтесь, если после нажатия “Разблокировать все” на несколько секунд останется только картинка на рабочем столе. Открытые вкладки проводника исчезнут, все остальное останется без изменений.
Второй тип окна, который может выскочить при нажатии “Unlocker” в контекстном меню:

Дескриптор – это число, выполняющее роль адреса, по которому процесс обращается к открытому файлу. То бишь программа препятствий для удаления на этой стадии не видит. Выбирайте действие и нажимайте ”ОК”.
При разблокировке процессов может появиться сообщение, оповещающее о невозможности удаления объекта.

В таком случае просто перезагружаемся. После перезагрузки вы увидите сообщение о том, что объект удален.
Утилиту Unlocker я устанавливаю на каждый компьютер и считаю ее инструментом “must have”. Помогает она в 99% случаев, экономя при этом время и нервы.
 В этой инструкции подробно о том, как удалить файл или папку, если при попытке это сделать в Windows 10, 8 или 7 вы получаете сообщение «Элемент не найден» с пояснением: Не удалось найти этот элемент, его больше нет в «расположение». Проверьте расположение и повторите попытку. Нажмите кнопки «Повторить попытку» обычно не дает никакого результата.
В этой инструкции подробно о том, как удалить файл или папку, если при попытке это сделать в Windows 10, 8 или 7 вы получаете сообщение «Элемент не найден» с пояснением: Не удалось найти этот элемент, его больше нет в «расположение». Проверьте расположение и повторите попытку. Нажмите кнопки «Повторить попытку» обычно не дает никакого результата.
Если Windows при удалении файла или папки пишет, что не удалось найти этот элемент, это обычно говорит о том, что с точки зрения системы вы пытаетесь удалить что-то, чего уже нет на компьютере. Иногда это так и есть, а иногда — это сбой, который можно исправить одним из методов, описанных ниже.
Исправляем проблему «Не удалось найти этот элемент»
Далее по порядку различные способы удалить то, что не удаляется с сообщением о том, что элемент не найден.

Каждый из способов по отдельности может сработать, но какой именно сработает в вашем случае заранее сказать нельзя, а потому начну с самых простых методов удаления (первые 2), а продолжу более хитрыми.
- Откройте папку (расположение элемента, который не удаляется) в проводнике Windows и нажмите клавишу F5 на клавиатуре (обновление содержимого) — иногда уже этого достаточно, файл или папка просто пропадет, так как действительно отсутствует в этом расположении.
- Перезагрузите компьютер (при этом выполните именно перезагрузку, а не завершение работы и включение), а затем проверьте — не исчез ли удаляемый элемент.
- Если у вас есть свободная флешка или карта памяти, попробуйте перенести тот элемент, который «не найден» на неё (перенос можно осуществить в проводнике перетягиванием мышью с удержанием кнопки Shift). Иногда это срабатывает: файл или папка исчезает в том расположении, в котором располагались и появляется на флешке, которую затем можно отформатировать (при этом с неё исчезнут все данные).
- С помощью любого архиватора (WinRAR, 7-Zip и т.д.), добавьте этот файл в архив, при этом в опциях архивирования отметьте «Удалять файлы после сжатия». В свою очередь сам созданный архив удалится без проблем.

- Аналогично, часто не удаляемые файлы и папки легко удаляются в бесплатном архиваторе 7-Zip (он может работать и как простой файловый менеджер, но по какой-то причине у него получается удаление таких элементов.

Как правило, один из 5 описанных способов помогает и использовать программы наподобие Unlocker (которая в рассматриваемой ситуации не всегда эффективна) не приходится. Однако, иногда проблема сохраняется.
Дополнительные методы удалить файл или папку при ошибке
Если ни один из предложенных способов удаления не помог и сообщение «Элемент не найден» продолжает появляться, попробуйте такие варианты:
- Выполните проверку жесткого диска или другого накопителя, на котором расположен этот файл/папка на ошибки (см. Как проверить жесткий диск на ошибки, инструкция подойдет и для флешки) — иногда проблема бывает вызвана ошибками файловой системы, которые встроенная проверка Windows может исправить.
- Ознакомьтесь с дополнительными способами: Как удалить папку или файл, который не удаляется.
Надеюсь, один из вариантов оказался работоспособным в вашей ситуации и ненужное было удалено.
А вдруг и это будет интересно:
Почему бы не подписаться?
Рассылка новых, иногда интересных и полезных, материалов сайта remontka.pro. Никакой рекламы и бесплатная компьютерная помощь подписчикам от автора. Другие способы подписки (ВК, Одноклассники, Телеграм, Facebook, Twitter, Youtube, Яндекс.Дзен)
16.04.2019 в 22:06
Спасибо огромное! Помогло с удалением архива.
17.04.2019 в 11:04
Спасибо, мне помог способ с архивированием.
06.05.2019 в 23:33
Спасибо, сработал способ №4. WinRAR удалил папку после архивации.
07.05.2019 в 16:11
Тоже помог именно четвёртый способ. Спасибо.
12.05.2019 в 12:04
Спасибо огромное помог четвёртый вариант.
28.05.2019 в 23:19
Спасибо, архивирование помогло)
23.06.2019 в 00:33
Спасибочки! с вжд фильм удалось удалить только архивированием, иначе — никак.
Удачи Вам и благодарных читателей!
29.06.2019 в 22:02
Огромное спасибо. Помог вариант №4. Так просто оказывается.
28.07.2019 в 01:13
У меня диск Д — HDD, ноут куплен в этом году за 60 тыщ. Но при попытке удалить большую папку с фото с диска Д, мне написало что-то типа «Что-то пошло не так, не удалось удалить». При этом папка исчезла. Что с ней теперь?
28.07.2019 в 10:24
А размер свободного места на диске увеличился в соответствии с количеством удаленного? Если да, то, вероятнее всего, всё в порядке.
05.08.2019 в 16:59
Не обратил внимания, исчезло ли место. Не хотелось бы чтоб это место нельзя было использовать для файлов и дефрагментированых файлов. И не хотелось бы чтоб на диске возникли ошибки
05.08.2019 в 17:11
Возможно ошибка была «Не удалось удалить папку из-за непредвиденной ошибки». Но все-таки папка исчезла. Удалилась ли она, или как-то скрыто засела на диске, и это место теперь нельзя использовать?
01.08.2019 в 13:51
Святой ты человек — пункт 4ри агонь!
02.08.2019 в 06:46
«но по какой-то причине у него получается удаление таких элементов.» — черная магия архиваторов снова в деле, а так реально помогло
04.08.2019 в 17:14
С архиватором помогло. Спасибо!
Примечание: после отправки комментария он не появляется на странице сразу. Всё в порядке — ваше сообщение получено. Ответы на комментарии и их публикация выполняются ежедневно днём, иногда чаще. Возвращайтесь.